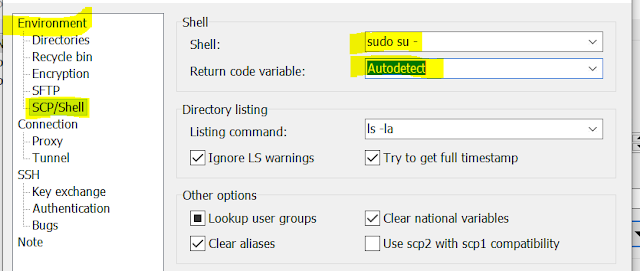WinSCP is a free and open-source SFTP, FTP and SCP client for Microsoft Windows.
Its mainly used for secure file transfer between a local computer and remote computer.
Download Winscp tool from the portal.
Normal file transfer:
Now Open Winscp tool and will show the below screen for login. Enter the below details
Hostname :
Username :
Password :
Transfer files using Winscp by-passing Jumphost :
Now Open Winscp tool and will show the below screen and navigate to advanced drop down and select advanced.
Now you can find the below settings
Now navigate to connection section and click on tunnel and Enable SSH connect through tunnel
Now provide Jumphost ( jump server ) details and click on OK
Now provide the target/ destination server details for successful transfer from local machine to target machine bypassing jumphost.
Target/ destination server
Hostname :
Username :
Password :